この記事ではiMoveの使い方を解説していきます。
「iMove」というのは、アップル社製のMac用のビデオ編集アプリケーションです。
自分で撮影した動画や写真をつなぎ合わせてオリジナルの動画を作成することができます。
「動画編集って難しそう…」と思われる方もいると思いますが、アップル社が提供しているだけあり、直感的な操作で動画を作成することが可能です。
まずは触っていただく事でiMovieの使いやすさがわかると思いますのでぜひ、使ってみてほしいです。
集客・売上アップに人気のアメブロアクセスupサービス
集客や知名度アップはインフルエンサー・ビジネス実践者・ブロガーにとっては非常に重要なことです。
今、芸能人や有名ブロガー、法人企業などが率先して導入しているのがアメブロのランキングを上位表示させることができるサービスです。SNSのフォロワーをお金で買うように、アメブロのランキングをお金で買うことができる画期的なサービスとなっています。
iMoveのダウンロード
[arve url=”https://youtu.be/sX0NgQu7Dz0″ /]通常、Macを購入したら入っているものですが、入っていない場合は下記の方法よりダウンロードしてください。
・iMovieの公式サイト
⇒ iMoveの公式サイトよりダウンロード
・Apple Storeより
⇒ Apple Storeよりダウンロード
iMoveの起動
iMoveは「星型」のアプリケーションになります。
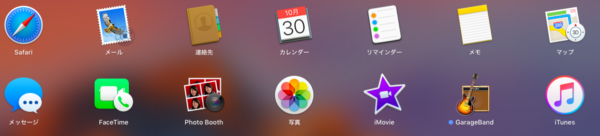
新規ムービー作成
(1)ムービーを作成するには、起動後に以下の画面が表示されるので”+新規作成”を押してプロジェクトを作成してください。
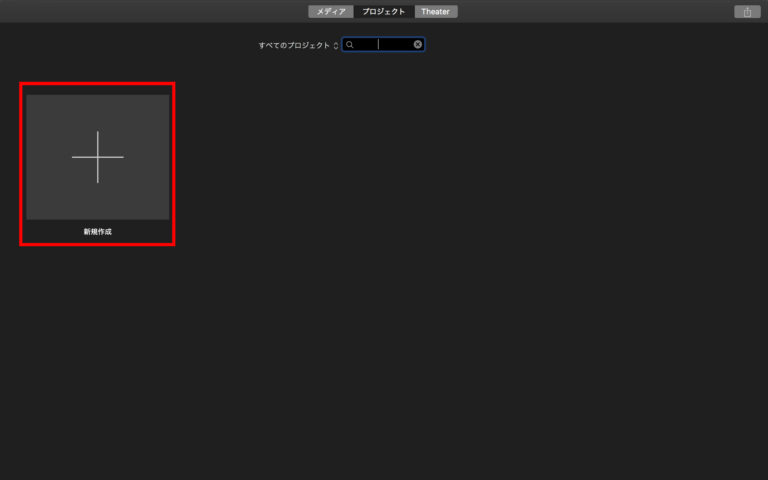
(2)”+新規作成”を押すと”ムービー”か”予告編”の選択肢が表示されますが”ムービー”を選択します。
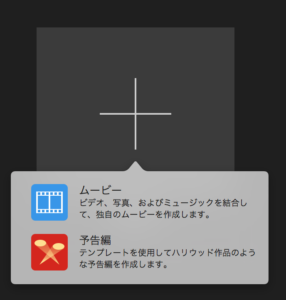
- ムービー:まっさらな状態から作成します
- 予告編:すでにテンプレートがあり画像を入れていくだけで動画が作成できます。
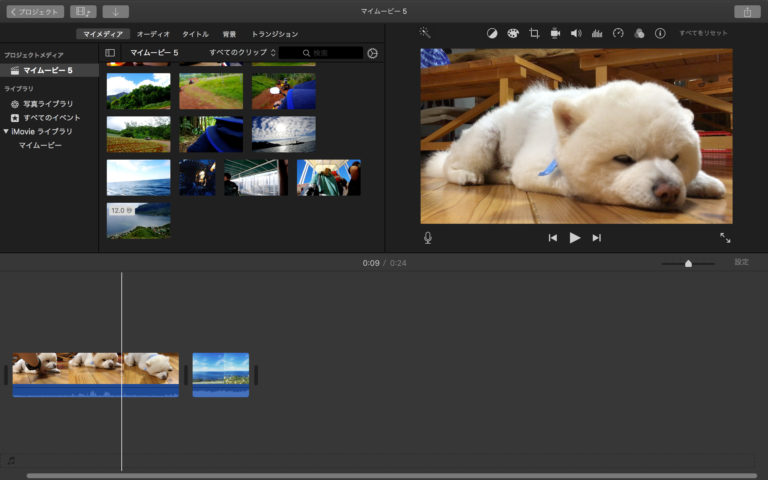
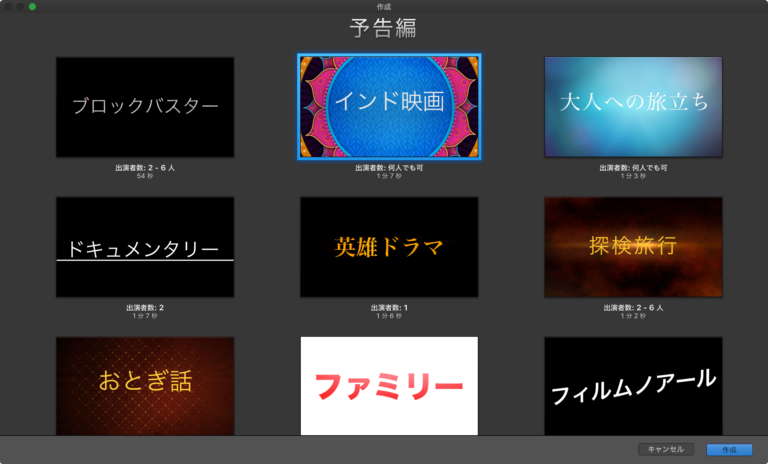
最初はまっさらな状態から始めることをおすすめします。
本編が出来上がり次第、用途に応じて予告をいれると綺麗にできます。
動画と写真を取り込む
外部より動画や写真を取り込んで、動画本編に追加することができます。
これをすることでよりクオリティーの高い動画を仕上げることができます。
各媒体からの取り込み方は下記を参照ください。
ビデオカメラから読み込み
Mac本体にビデオカメラを接続してビデオカメラの電源をいれます。読み込みには機種ごとに設定が必要になる場合がありますので製品説明書をご覧ください。
デジタルカメラから読み込み
デジタルカメラに付属しているケーブルでMacとデジタルカメラを接続します。基本的にデジタルカメラの接続方法と変わりはありません。
スマートフォンから読み込み
iPhoneなど付属のケーブルでMac側のUSBと接続を行います。
自動的に同期作業がはじまりますので同期完了後にiMovie側でスマートフォンに保存されている映像や写真が表示されます。
メモリーカードから読み込み
メニューより ファイル>メディアを読み込む の順に操作してください。
メディア読み込む画面が開くのでサイドメニューに表示されているメモリーカードデバイスをクリックすると、保存されている映像や写真が表示されます。
参考:Mac使用者必見!QuickTime Playerの設定・使い方
まとめ
Mac利用者必見!iMoveの使い方を解説してきましたが、基本的には視覚的な操作で編集ができます。
理論より実践してみてください。
動画での情報発信の際は必ず編集するようにしましょう。
見た目もそうですが、ユーザービリティーを考えた発信が大切です。
定期配信のビジネスLINE通信
私の公式LINEでは週4回ビジネスに関する有益な情報を無料で配信しています。
LINE通信ではブログでは公開していない、さらにレベルの高い異次元の情報を配信していますので、もっとネットビジネスについて学びたい、本格的に稼いでいきたいという方は下記よりご登録ください。
✔︎無料:ビジネスLINE通信をワンクリックで追加する
※今パソコンでみている方はスマホより「@mosa」とID検索してください。(@をお忘れなく)





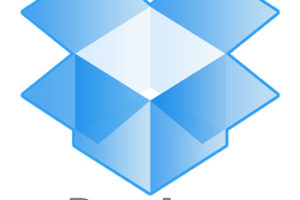

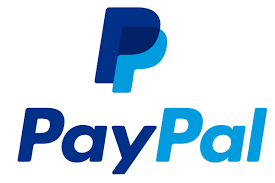

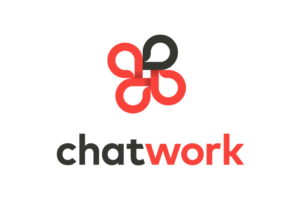

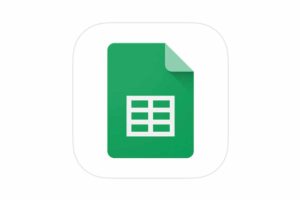
コメントを残す