この記事では超便利!エクセルを超えるスプレットシートの簡単な使い方を解説していきます。
スプレットシートはオンラインで管理することができ、同時タスクをやっている場合、非常に便利に利用することができます。
また、Googleアカウント持っている人はすべて無料で利用することができますのでおすすめのツールです。
集客・売上アップに人気のアメブロアクセスupサービス
集客や知名度アップはインフルエンサー・ビジネス実践者・ブロガーにとっては非常に重要なことです。
今、芸能人や有名ブロガー、法人企業などが率先して導入しているのがアメブロのランキングを上位表示させることができるサービスです。SNSのフォロワーをお金で買うように、アメブロのランキングをお金で買うことができる画期的なサービスとなっています。
Googleスプレッドシートとは?

Googleスプレッドシートは複数のメンバーによるデータ共有ができます。
一つのファイルをお互いに編集できるなどの利便性をもっていることから、業務で使用するケースが増加してきました。
Googleスプレッドシートで表示されているデータはIDとパスワード持っていてファイル管理者から承認を受けた人だけが編集することを許可されます。
データ漏洩防止策としての強化されたセキュリティ機能は評判もよく、ユーザ数が増加する理由も理解できます。
Excelにも共有機能が搭載されています。
GoogleスプレッドシートとExcelは互換性があり、機能的には同様の機能を持ちながら、Googleスプレッドシートには隠された機能があります。
GoogleスプレッドシートとExcelの違いを説明しながらエクセルを超えるGoogleスプレッドシートの使い方についてまとめてみたいと思います。
ExcelとGoogleスプレッドシートの違いはなにか?
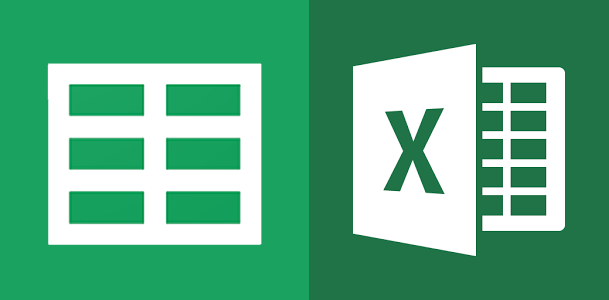
GoogleスプレッドシートはGoogleが提供している無料のWebアプリケーションの一つ。
Excelと同じように表計算やリスト作成などを作成することができます。
主な関数はExcelと同じものを使用することができます。
作成したデータはすべてクラウド上のGoogleドライブに保存され、自動保存機能が搭載されているため、保存忘れなどがありません。
インターネット接続環境が整っていてパソコンの操作が可能な場所であれば、オフィスや自宅のように作業することができる便利なソフトウェアです。
またMicrosoftOfficeを持っていなくとも無料で使用できるGoogleスプレッドシートで十分作業をすることができます。
スマートフォンのアプリケーションからも操作することができます。
Googleスプレッドシートの最大の特徴は、複数人で一つのファイルの同時作業や編集ができるという点です。
Excelのファイルやデータをメールで何度か繰り返し送付していると最新版のファイルがわからなくなるという混乱を防止できます。
Googleスプレッドシートはファイルやデータを共有しているメンバー全員がファイルの更新確認後、最新の内容で編集することができます。
Excelで作成したシートをGoogleスプレッドシートに移行できる
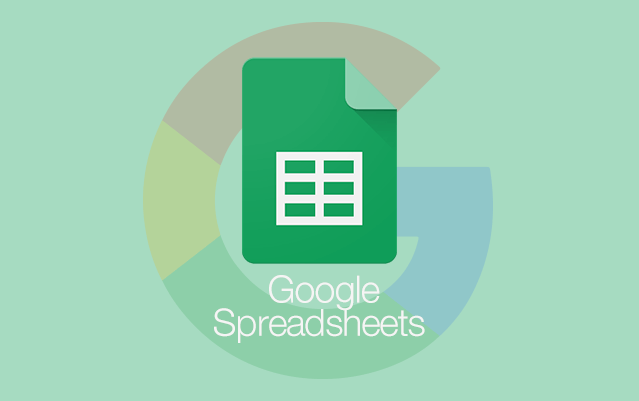
GoogleスプレッドシートはExcelとの互換性を持っています。
Excelで作成したシートをあらかじめGoogleドライブに保存しておくと一覧形式もしくはプレビュー形式で確認することができると同時に、ExcelもしくはGoogleスプレッドシートのいずれかで開くことを指定することもできます。
- 操作方法
GoogleスプレッドシートはあらかじめWeb上からダウンロードしてデスクトップに設定することができます。
Googleスプレッドシートから白紙のシートを開いて「ファイル」→「インポート」→「アップロード」→該当するExcelファイル→ドラッグ&ドロップ→インポート操作(新しいスプレッドシートを作成するなど)を選択すれば完了です。
グラフを作成できます

Excelと同じようにGoogleスプレッドシートで作成したデータからグラフを作成することができます。
- 操作方法
グラフ化したいデータの範囲を指定→グラフを挿入→豊富なグラフの種類から選択完了です。
覚えておくと超!便利なスゴワザベスト5

スプレットシートで覚えておく便利なスゴワザを5つご紹介します。
これさえ覚えておけば大丈夫!という機能です。
それが下記の5つです。
-
- 地図とデータを組み合わせた資料の作成
- セルにコメント書き込むことができる
- 共同作業者とシート上でチャット
- 外国語の翻訳が簡単!これは便利
- ある言語からどこの国の言語なのかを表示する機能
地図とデータを組み合わせた資料の作成
世界各国・各地の人口や商業や工業の製品生産高などのデータから地図を表示することができます。
- 操作方法
Googleスプレッドシートに国名または地域名と数値を入力して表を作成作成した表を範囲選択し、「グラフ挿入」→「グラフの種類」→「地図」の順に操作して「挿入」を押すことで地図が表示されます。(現在のところ、世界地図のみ表示可能)
セルにコメント書き込むことができる
Googleスプレッドシートにある「コメント」ボタンを押して書き込むことでファイルを共有しているメンバー全員がコメントを見て返信することができます。
- 操作方法
①コメントを挿入したいセルにカーソルを移動→「挿入」→「コメント」②コメントを挿入したいセルにカーソルを移動→「右クリック」→「コメント挿入」
③Googleスプレッドシートの画面右上にある「コメント」ボタンをクリック
④Googleスプレッドシートのツールバーにあるコメントマークにマウスの矢印を当て「コメント挿入」と表示されたら左クリックコメント挿入の方法は4つありますのでいずれかの方法で書き込むことができます。
共同作業者とシート上でチャット
インターネット接続環境の整っている場所でパソコンの操作が可能であれば、ファイル共有者同士がGoogleスプレッドシートの内容について議論しながら編集することができます。
チャットを行う場合はファイル共有者がログインしていることを前提とします。
- 操作方法
Googleスプレッドシートの画面右上にある四角いチャットマークのクリックで開始
外国語の翻訳が簡単!これは便利
Googleスプレッドシートならではの機能です。
「GOOGLE TRANSLATE」という関数を使います。
- 操作方法
=GOOGLETRANSLATE(“変換するテキスト”,”翻訳前言語コード”,”翻訳後言語コード”)=GOOGLETRANSLATE(“Welcome to Japan”,”en”,”ja”)を実行すると「日本へようこそ」と表示されます。
翻訳可能な言語としては日本語、英語です。
実際に関数を使用して翻訳を実行すると意図しない翻訳結果となるときは翻訳後の言語が使用している関数に対応していないことを示します。
※ja(pan)=>日本語 en(glish)=>英語
ある言語からどこの国の言語なのかを表示する機能
「DETECT LANGUAGE」という関数を使います。
「DETECT LANGUAGE」で表示された言語コードを「GOOGLE TRANSLATE」で使用すると翻訳ができます。
対応していない国の言語もありますのでご注意ください。
- 操作方法
=DETECTLANGUAGE(“変換するテキスト”または範囲)=DETECTLANGUAGE(“Welcome”)→“en”と表示されます。
=GOOGLETRANSLATE(“Welcome”,”en”,”ja”)を実行すると「ようこそ」と表示されます。
スゴワザベスト5としましたが、機能的なものはまだまだ存在します。
Excelで操作慣れしている方にとっては、Googleスプレッドシートでの操作について使い慣れるまで少々時間がかかることでしょう。
独自の関数や機能以外はほぼ仕様が同じですので、特別な操作をしない限りは会社業務でも充分に対応できるソフトウェアです。
参考:サーチコンソール(Search Console)でサイト分析を強化
まとめ
超便利!エクセルを超えるスプレットシートの簡単な使い方をご紹介してきましたが、エクセル同様にスプレットシートを使っていくことができますので共同タスクなどをお考えの方はおすすめと言えます。
また、スプレットシートでは様々な機能がありますので上手く使いこなすことでエクセル以上に能力を発揮できると思います。
効率化のためにも利用してみてみてください。
定期配信のビジネスLINE通信
私の公式LINEでは週4回ビジネスに関する有益な情報を無料で配信しています。
LINE通信ではブログでは公開していない、さらにレベルの高い異次元の情報を配信していますので、もっとネットビジネスについて学びたい、本格的に稼いでいきたいという方は下記よりご登録ください。
✔︎無料:ビジネスLINE通信をワンクリックで追加する
※今パソコンでみている方はスマホより「@mosa」とID検索してください。(@をお忘れなく)

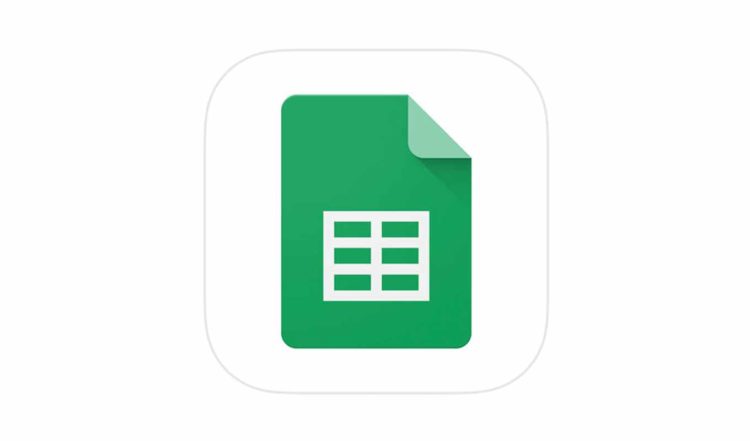
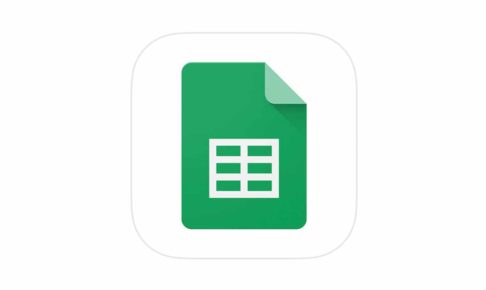


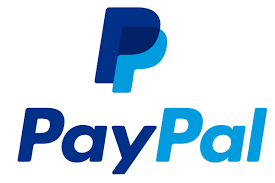
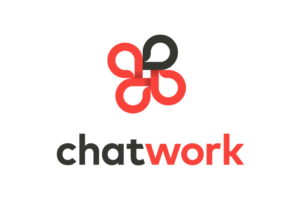



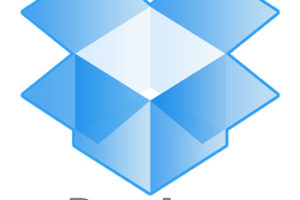

コメントを残す