ここでは動画や音声で使っていく「QuickTime Player」の設定と使い方について解説していきます。
なおこれはMac専用ですので、Windowsを利用している方は無料動画ソフトをご使用ください。またこのソフトはMacでも利用可能です。
では、さっそくQuickTime Playerの設定・使い方をやっていきます。
集客・売上アップに人気のアメブロアクセスupサービス
集客や知名度アップはインフルエンサー・ビジネス実践者・ブロガーにとっては非常に重要なことです。
今、芸能人や有名ブロガー、法人企業などが率先して導入しているのがアメブロのランキングを上位表示させることができるサービスです。SNSのフォロワーをお金で買うように、アメブロのランキングをお金で買うことができる画期的なサービスとなっています。
QuickTime Playerの設定
[arve url=”https://youtu.be/V1l3irVzFn8″ /]QuickTime Playerの設定の設定はとくにありません。
というのも、もともとアプリをインストールしてありますのでアプリケーションより「QuickTime Player」をクリックすることがすぐに利用することができます。
アプリケーションの欄より見つけてみてください。
QuickTime Playerの使い方
QuickTime Playerは計3つの使用用途があります。
・ムービー撮影
・画面収録
・オーディオ収録
選択方法はこちらです。
QuickTime Playerをクリックし左上のファイルをクリックするとでてきます。
また、QuickTime Playerのアプリをマルチタッチ(指2本でタッチ)すると下記の選択欄がでてきます。
・ムービー撮影
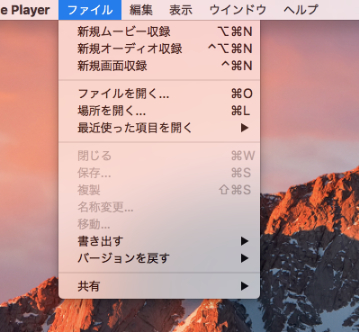
ムービー撮影は一番上をクリックすることで撮影することができます。
・画面収録
画面収録はこちらになります。
無料レポートを作成するときやパワアポやワードなどを写しながら撮影しても、しっかりとした講義になります。
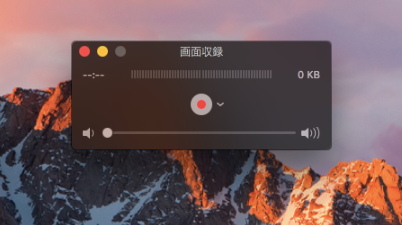
マイクの変更などは、サイドのボタンで行うことができます。
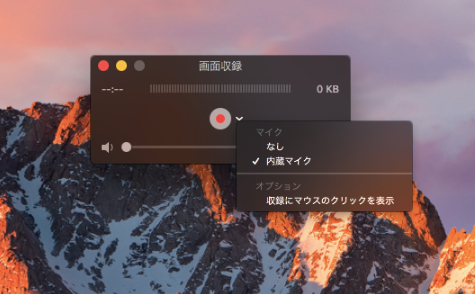
▶︎マイクを利用してクリアな声を録音する
・オーディオ収録
オーディオは音声をとることができます。
音声でレポートを量産することもできますし、コンテンツを作ることもできます。
またフッと浮かんだアイディをコンテンツ化しても効果的と言えます。
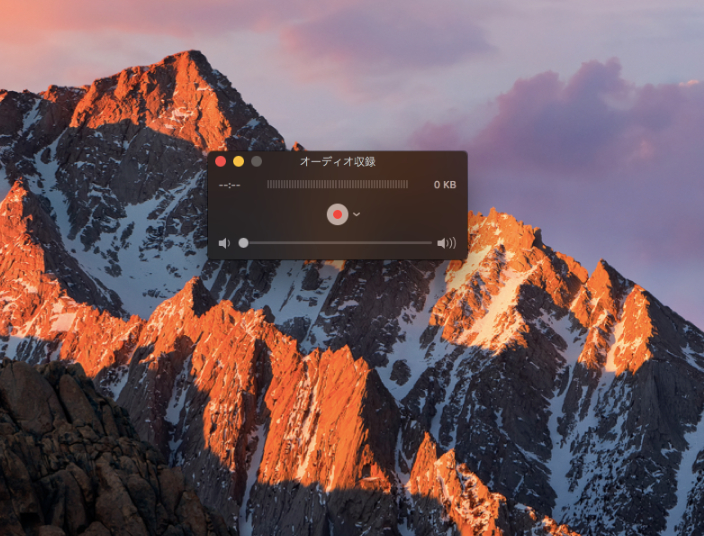
こちらも同様に、マイクの変更に関してはボタンの横からできます。
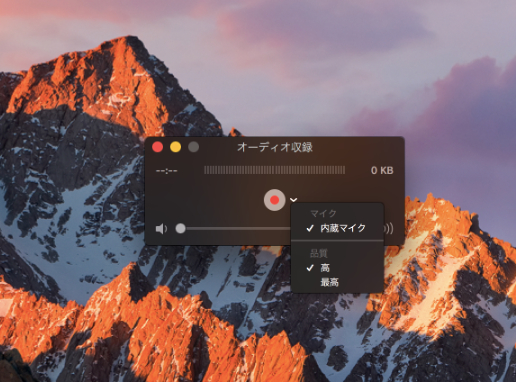
まとめ
QuickTime Playerの設定と使い方を解説しましたが、Mac使用者なら非常に簡単に音声や動画をとっていくことができます。
無料レポートの作成やコンテンツ作成の時の役立たせみてください。
動画や音声は訴求効果が高いですので取り組むことをおすすめします。
定期配信のビジネスLINE通信
私の公式LINEでは週4回ビジネスに関する有益な情報を無料で配信しています。
LINE通信ではブログでは公開していない、さらにレベルの高い異次元の情報を配信していますので、もっとネットビジネスについて学びたい、本格的に稼いでいきたいという方は下記よりご登録ください。
✔︎無料:ビジネスLINE通信をワンクリックで追加する
※今パソコンでみている方はスマホより「@mosa」とID検索してください。(@をお忘れなく)





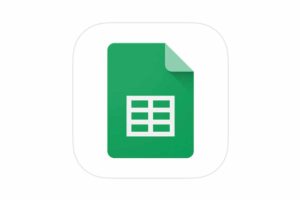

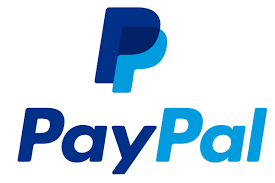

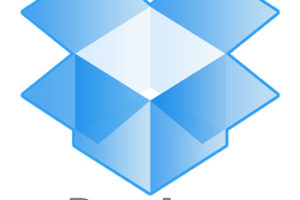

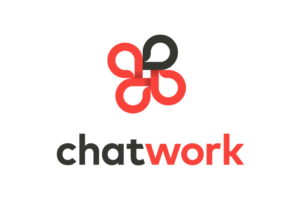
コメントを残す