Windowsには各種OSのキーボード、Windowsロゴキー、Ctrlキー、Altキー、Shiftキーによるショートカットが存在します。
それらについて紹介したいと思います。
本来、画面に表示されているメニューなどからマウスを利用して操作(以後基本操作といいます)していきますが、一つ一つの操作を覚えていくのは少々時間もかかります。
しかし、基本操作のほかにショートカットキーを覚えておくと操作の目的や意味を理解することができますのでぜひ最後までご覧いただき、ショートカットキーの操作方法を覚えていただければと思います。
集客・売上アップに人気のアメブロアクセスupサービス
集客や知名度アップはインフルエンサー・ビジネス実践者・ブロガーにとっては非常に重要なことです。
今、芸能人や有名ブロガー、法人企業などが率先して導入しているのがアメブロのランキングを上位表示させることができるサービスです。SNSのフォロワーをお金で買うように、アメブロのランキングをお金で買うことができる画期的なサービスとなっています。
WiindowsOSのキーボードショートカット

- ESC 現在の操作を取り消す
- 半角/全角 文字入力を半角文字や全角文字に切り替える
- Tab いくつかの項目を入力するときに先頭の項目内容を入力後、次の入力項目内容に移動させるときに使用する。
- CapsLock 英文字を大文字に切り替える。
- Shift 他のキー値と組み合わせて使用する。
- Shift+5回 Ctrlキー・Altキー・Shiftキー・Windowsロゴキーなどが推されたままの状態になる。(入力補助機能が動作する)
- Shift+8秒 Shiftキーが押された状態になる。間違った入力を無視したり、キー入力の間隔を長くすることができる。
- Ctrl 他のキー値と組み合わせて使用する。
- Windowsロゴ スタートメニューを表示する。
- Alt 他のキー値と組み合わせて使用する。
- 無変換 漢字変換のために入力した文字を全角文字のカタカナ・半角文字のカタカナ・ひらがなに変換する。
- Space 文字入力の前後に空白を入力したり、漢字・カタカナ・ひらがななどに変換候補メニューを表示する。
- 変換 入力した文字を漢字に変換したり、変換候補メニューを表示する。
- カタカナ/ひらがな/
- ローマ字 文字を入力する際にカタカナ・ひらがな・ローマ字入力に変換する。
- Enter 文字入力後の確定や改行、操作上のコマンドを実行する。
- Home 画面内の先頭へカーソルを移動する。
- End 画面内の最後へカーソルを移動する。
- BackSpace カーソルの左側の文字を削除したり、入力前のページに戻す。多用すると入力した内容がすべて消去されるため、取扱注意。
- Delete カーソルの右側の文字を削除する。
- Insert 文字入力の際に挿入モードと上書きモードに切り替える。
すでに文字入力されている箇所で上書きモードにすると先に入力した文字が消去されるため、取扱注意。 - PrintScreen 画面の状態を一時的に保存する。画面のハードコピー。
- 矢印キー 上下左右にカーソルを移動させる。
- NumLock 数字入力を有効にしたり無効にさせたりする。
- PageUp 画面を上部へ移動させる。
- PageDown 画面を下部へ移動させる。
- F1 Windowsヘルプ画面を表示する。
- F2 あらかじめ選択したアイコンの名前を変更する。
- F3 ファイルやフォルダを検索する。
- F4 Wordではカーソルを指定された位置に移動すTabキーと同じ。
- F5 ブラウザ画面では更新処理、Thunderbirdなどのメーラーでは新着メールの受信動作をする。
- F6 入力した文字をひらがなへ変換する。
- F7 入力した文字を全角カタカナへ変換する。
- F8 入力した文字を半角カタカナまたは半角英文字へ変換する。
- F9 入力した文字を全角英文字へ変換する。
- F10 入力した文字を半角英文字へ変換する。
- F11 全表示画面モードに切り替える。
- F12 オフィスソフトでは「名前を付けて保存」の画面が表示される。
以上がWindowsOS上のショートカットです。一部を除いてはほとんど使用しています。
ブラウザでインターネット画面を閲覧しているときやオフィスソフトを起動しているときにはとても便利な機能です。
Windowsロゴキーのショートカット

- Windowsロゴ スタートメニューが表示される。
- Windowsロゴ+B 画面右下にある通知領域にフォーカスが移動する。
- Windowsロゴ+D デスクトップを表示する。
- Windowsロゴ+E エクスプローラーを起動する。
- Windowsロゴ+F ファイルやフォルダの検索画面を起動する。
- Windowsロゴ+L Windows画面をロックする。
- Windowsロゴ+M すべてのウィンドウを最小化してデスクトップを表示させる。
- Windowsロゴ+P 外部モニターを接続するときに用いる。
- Windowsロゴ+R 「ファイル名を指定して実行する」画面を表示する。
- Windowsロゴ+U 簡単操作設定画面を表示する。
- Windowsロゴ+Pause コンピュータの基本的情報を表示する。
- Windowsロゴ+Home 作業しているウィンドウ以外をまとめて最小化する。
- Windowsロゴ++ 拡大鏡を起動して画面を拡大する。
- Windowsロゴ+- 拡大鏡の画面を縮小する。
- Windowsロゴ+Esc 拡大鏡を終了する。
- Windowsロゴ+Tab 画面下のタスクバーに格納されているウィンドウを縮小させてすべて表示させる。
- Windowsロゴ+Shift+M 最小化した画面を元のサイズに戻す。
- Windowsロゴ+Ctrl+F コンピュータを検索する。
- Windowsロゴ+Ctrl+Tab ツールバーやシステムトレイにフォーカスを移動する。
以上がWindowsロゴキーを使用したショートカット一覧です。
普段から使用するショートカットキーではないかもしれませんが、マウス操作よりも素早く操作ができるという点では大変便利なショートカットキーです。
Ctrlキーのショートカット

- Ctrl+A すべてを選択する。
- Ctrl+B 太字にする。
- Ctrl+C 選択項目をコピーする。
- Ctrl+D 現在有効なページをお気に入りに登録追加する。
- Ctrl+E 「Webページの検索」という画面を開く。
- Ctrl+F ファイル内の文字検索を開く。
- Ctrl+H 履歴画面を表示する。
- Ctrl+I 斜体文字にする。
- Ctrl+L インターネットのアドレス入力画面を開く。
- Ctrl+M 改行する。
- Ctrl+N 現在有効な画面を別画面で開く。
- Ctrl+O ファイルを開く。
- Ctrl+P プリンターを追加する。
- Ctrl+R 現在有効な画面を更新する。
- Ctrl+S 上書き保存する。
- Ctrl+U 下線(アンダーライン)を引く。
- Ctrl+V 選択項目を貼り付ける。
- Ctrl+W 画面を閉じる。
- Ctrl+X 選択項目を切り取る。
- Ctrl+Z 選択項目を元に戻す。
- Ctrl+F5 現在有効な画面を更新する。
- Ctrl+Enter フォルダを別の画面で開く。
- Ctrl+Tab 開いているアプリケーションの中で次に開くものを切り替える。
- Ctrl+ドラッグ 選択項目をコピーする。
- Ctrl+Insert 選択項目をコピーする。
- Ctrl+Shift+ドラッグ 選択項目のショートカットキーを作成する。
- Ctrl+Alt+Delete ロック画面を表示する。
- Ctrl+Shift+N 新しいフォルダを作成する。
- Ctrl+Shift+Esc タスクマネージャーを開く
- Ctrl+Shift+Tab プロパティタブを切り替える。
- Ctrl+Esc スタートメニューを表示する。
- Ctrl+F4 いくつか開いている画面の中で現在有効となっている画面を閉じる。
- Ctrl+F6 現在有効なドキュメント画面から次のドキュメント画面へ切り替える。
- Ctrl+矢印キー アドレスバーの操作カーソルを移動する。
以上がCtrlキーのショートカット一覧です。ブラウザやオフィスソフトでは大変便利なショートカットキーです。
Altキーのショートカット

- Alt+A ツールバーのお気に入り画面を開く。
- Alt+C お気に入り画面の新しいフォルダを作成する。
- Alt+D ツールバーアドレス入力欄を操作する。
- Alt+E ツールバーの編集画面を開く
- Alt+F ツールバーのファイル画面を開く。
- Alt+H ツールバーのヘルプ画面を開く。
- Alt+P プレビューウィンドウを表示する。
- Alt+T ツールバーのツール画面を開く。
- Alt+V ツールバーの表示画面を開く。
- Alt+Enter ファイルおよびフォルダのプロパティを開く。
- Alt+Space メイン画面のシステムメニューを表示する。
- Alt+Tab アプリケーションを切り替える。
- Alt+Esc 次の画面を表示する。ウィンドウを開いた順に巡回する。
- Alt+半角/全角 文字入力を切り替える。
- Alt+カタカナ/ひらがな ローマ字入力およびかな入力の切り替え操作をする。
- Alt+下線付き文字 アンダーライン文字の項目へフォーカスを移動する。
- Alt+PrintScreen 現在有効な画面のスクリーンショットを保存する。
- Alt+Home Webブラウザのホームを表示する。
- Alt+F4 起動中のプログラムを終了する。
- Alt+F6 同じプログラム内で複数の画面を切り替える。
- Alt+矢印キー 有効な1ページ分の画面を切り替える。
- Alt+ダブルクリック 選択中のファイルおよびフォルダのプロパティを開く
- Alt+D&D
- (ドラッグドロップ) ファイルおよびフォルダのショートカットを作成する。
以上がAltキーのショートカットです。ブラウザやオフィスソフトの画面では大変便利なショートカットキーです。
Shiftキーのショートカット

- Shift+Delete 選択項目を完全に削除する(復帰できない)。
- Shift+F10 コンテキストメニューを開く。
- Shift+右クリック 代替コマンドを含むショートカットメニューを表示する。
- Shift+ダブルクリック 代替の規定コマンドを実行する。
- Shift
- +光学メディア挿入 光学メディアの自動再生機能を無効にする。
- Shift+Tab ダイアログボックスの前のコントロールに移動する。
- Shift+Esc すべての入力文字を変換前の状態に戻す。
- Shift+Home 文章入力内およびファイル内の行頭まで選択する。
- Shift+End 文章入力内およびファイル内の行末まで選択する。
- Shift+ひらがな カタカナ入力に切り替える。
- Shift+無変換 全角英数字および半角英数字に切り替える。
- Shift+矢印キー 入力文字やファイルをドラッグする。
以上がShiftキーのショートカット一覧です。
文書作成などを行なう際には大変便利なショートカットキーが存在します。
マウス操作で行内のすべての文字を選択する場合には、Shift+HomeやShift+Endが大変便利です。
まとめ
ショートカットキーを覚えておくとパソコン作業の時短につながります。
結果的に生産性の向上につながりますので、覚えられる範囲で覚えておくことをおすすめします。
マウス作業が不要になるくらい便利ですよ。
定期配信のビジネスLINE通信
私の公式LINEでは週4回ビジネスに関する有益な情報を無料で配信しています。
LINE通信ではブログでは公開していない、さらにレベルの高い異次元の情報を配信していますので、もっとネットビジネスについて学びたい、本格的に稼いでいきたいという方は下記よりご登録ください。
✔︎無料:ビジネスLINE通信をワンクリックで追加する
※今パソコンでみている方はスマホより「@mosa」とID検索してください。(@をお忘れなく)



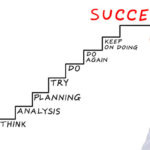







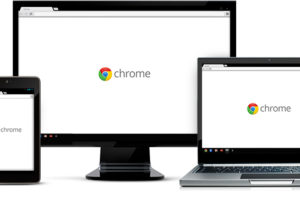

コメントを残す