この記事ではMacbookのショートカットキーのまとめについてお伝えしていきます。
パソコンを使いこなす人の多くは、マウスやトラックパッドを使わずにキーボートだけで操作しています。
かっこつけてキーボードの操作をしているのではなく、マウスやトラックパッドを使うよりも効率的に作業ができるためにキーボードだけで操作をしています。
集客・売上アップに人気のアメブロアクセスupサービス
集客や知名度アップはインフルエンサー・ビジネス実践者・ブロガーにとっては非常に重要なことです。
今、芸能人や有名ブロガー、法人企業などが率先して導入しているのがアメブロのランキングを上位表示させることができるサービスです。SNSのフォロワーをお金で買うように、アメブロのランキングをお金で買うことができる画期的なサービスとなっています。
ショートカットキーのまとめ

Macにもたくさんのショートカットキーがあります。
すべてのショートカットキーを覚える必要はなく、よく使い操作だけでも覚えておくと作業効率もこれまで以上に上げることができます。
具体的によく使われているショートカットキーをまとめてみましたのでぜひ参照ください。
基本操作

テキストや画像のコピー、貼り付けなどはWindowsでもMacでも同じで、パソコンによる作業ではよく使うショートカットキーです。
左手の親指で⌘commandキーに組み合わせるキーを人差し指で押すことが最も操作しやすい方法です。
- 【コピー】
⌘command+C - 【切り取り】
⌘command+X - 【ペースト(貼り付け)】
⌘command+V - 【取り消し】
⌘command+Z - 【すべてを選択】
⌘command+A
アプリケーション共通のショートカット
Macのどのアプリケーションでも共有のキーボードショートカットです。
覚えておくととても便利です。
- 【新しい書類・ウィンドウを開く】
⌘command+N - 【保存されているファイルを開く】
⌘command+O
Finder上のファイルを選択してこのショートカットキーを使うと、選択したファイルを開きます。
Windowsでは「Return」を押すと開きますが、Macの場合の「Return」は「ファイル名の変更」となります。
- 【ウィンドウを閉じる(タブを閉じる)】
⌘command+W
SafariやGoogleChromeなどのブラウザやFinderでタブを使っていると「タブを閉じる」という機能に割り当てられます。
複数のタブを開いているウィンドウを閉じるショートカットキーは「⌘command+shift+W」です。
たくさん開いているときは一気に閉じることができます。
- 【ファイルを保存する】
⌘command+S - 【印刷する】
⌘command+P - 【アプリケーションを終了する】
⌘command+Q - 【アプリケーションの環境設定を開く】
⌘command+,使用頻度の低いショートカットキーですが、覚えておくととても便利です。
- 【メニューバーにカーソルを移動する】
control+F2
ファイルや編集などのメニューバーにカーソルを移動するショートカットキーです。
メニューバーしか選ぶことができない操作のときなどはとても便利です。
Finder関連のショートカットキー
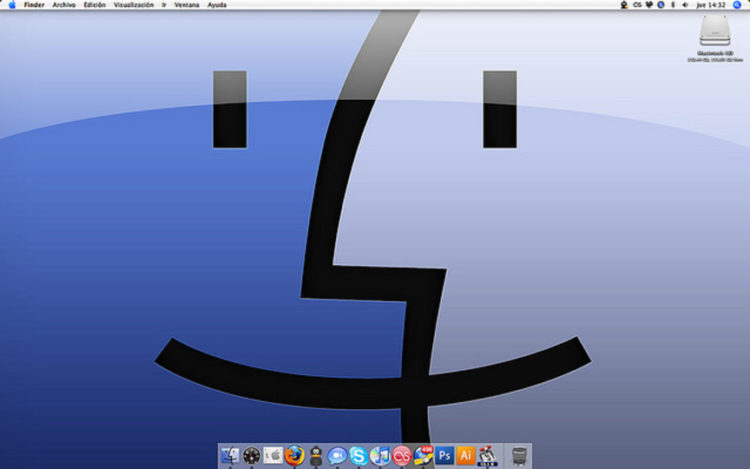
ファイルの複製やサーバーへ接続など、Finder関連のショートカットキーも覚えておくと便利です。
- 【新しいフォルダを作る】
⌘command+shift+N - 【ファイルを複製する】
⌘command+D - 【ファイルをゴミ箱に移動する】
⌘command+delete - 【サーバーに接続する】
⌘command+K
ネットワーク内の他のパソコンに接続する場合や社内共有のサーバーへアクセスするときに便利なショートカットキーです。
アクセス頻度の高いサーバーや共有フォルダなどはFinderウィンドウのサイドバーに登録しておくと便利です。
サイドバーへの登録はフォルダをサイドバーにドラッグドロップするだけで簡単にできます。
- 【スポットライト検索をする】
⌘command+スペース - 【フォルダの階層を移動する】
⌘command+↑↓
一つ上の階層のフォルダの中身を表示したい場合は⌘command+↑
一つ下の階層のフォルダの中身を表示したい場合は⌘command+↓
- 【ファイル名の変更】
return
ファイルやフォルダを選択した状態でreturnを押すとファイル名の変更ができます。
Windowsではファイルを開く動作になります。
Windowsで操作慣れしている方にとっては戸惑ってしまう操作の一つになります。
- 【スクリーンショットを撮影】
⌘command+shift+3(全画面)
⌘command+shift+4(選択範囲を指定)
⌘command+shift+4+スペース(ウィンドウ単位)
テキスト操作/文字入力関連のショートカットキー
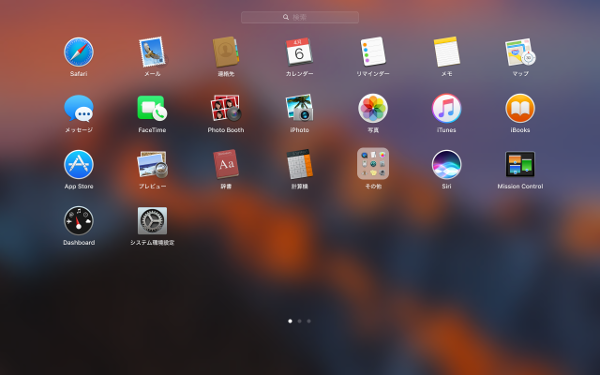
メールやブログ記事を書くときに便利なショートカットキーです。
- 【カーソルの右側の文字を削除する】
control+D
deleteキーはカーソルの左側の文字を削除するときに使います。
WindowsではBackSpaceキーと同じです。
「fn+delete」も同じ操作となります。 - 【カーソルの右側の文字を行単位で削除する】
control+K
カーソルの右側にある文字をすべて削除します。
Windowsではcontrol+Endと同じです。 - 【カーソルを行の先頭に移動する】
control+A - 【文字をカタカナに変換する】
F7もしくはfn+F7 - 【文字を半角カタカナに変換する】
F8もしくはfn+F8 - 【文字を全角英数字にする】
F9もしくはfn+F9 - 【文字を半角英数字にする】
F10もしくはfn+F10
アプリケーションやウィンドウの切り替え
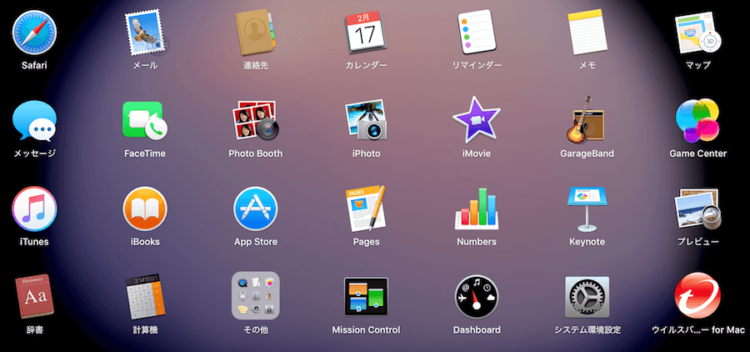
Macで仕事をしていると仕事に必要なアプリケーションや数多くのウィンドウを開くことがあります。
マウスを使って切り替える方法もありますが、ショートカットキーで切り替える方法をとりあげます。
- 【アプリケーションの切り替え】
⌘command+tab
アプリケーションをいくつも起動すると、アイコンが横一列に並びます。⌘commandキーを押したまま矢印キーの左右どちらかを押すと、全面に表示したいアプリケーションを選択できます。
⌘commandキーを押したままtabキーを押しても選択するアプリケーションを切り替えることができます。
- 【ウィンドウの切り替え】(同一のアプリケーション内のウィンドウ)
⌘command+↓ - 【ウィンドウの切り替え】(起動している全てのアプリケーションウィンドウ)
⌘command+↑ - 【ウィンドウを隠す】
⌘command+H
選択しているウィンドウを隠します。他の人に見られたくない作業を行っているときに誰かが近づいてきたらこちらのショートカットキーで隠すことができます。 - 【ウィンドウをDockにしまう】(最小化)
⌘command+M
まとめ
Macで作業を行う際に便利なキーボードショートカットについてまとめました。ショートカットキーは覚えているととても便利なものです。
キーボードやマウスを使って基本の操作を学習しながら並行してショートカットキーを学習すると使用方法を理解することができます。
Macで⌘commandキーを使うショートカットキーはWindowsではctrlキーを使ったショートカットキーに置き換えることができますし、通用する操作もあります。
作業の公立を高めるための手段ですのでぜひ学習することをおすすめします。
定期配信のビジネスLINE通信
私の公式LINEでは週4回ビジネスに関する有益な情報を無料で配信しています。
LINE通信ではブログでは公開していない、さらにレベルの高い異次元の情報を配信していますので、もっとネットビジネスについて学びたい、本格的に稼いでいきたいという方は下記よりご登録ください。
✔︎無料:ビジネスLINE通信をワンクリックで追加する
※今パソコンでみている方はスマホより「@mosa」とID検索してください。(@をお忘れなく)





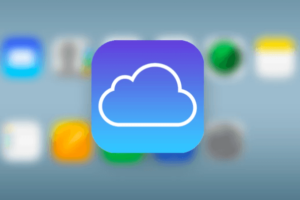



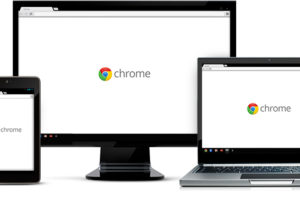



コメントを残す